Windows ships with OpenSSH. Here’s how to update the version then use it with MFA option FIDO2 + a hardware security key, such as a YubiKey.
SSH is a core element of the OpenSSH project. Several Unix-like operating systems are supported. Microsoft Windows is also supported. This blog details using SSH on the Windows command-line, secured with multi factor authentication (MFA / 2FA).
TL;DR
- Open a PowerShell console as Admin.
- Install the latest version of OpenSSH for Windows .
- Generate a new key pair, with:
ssh-keygen -t ecdsa-sk.- Copy the new .pub key to the remote server, with:
Get-Content $env:USERPROFILE\.ssh\id_ecdsa_sk.pub | ssh alice@example.com 'mkdir -p ~/.ssh && cat >> ~/.ssh/authorized_keys'(change alice@example.com to your user/server).- SSH to the server, with:
ssh alice@example.com(change alice@example.com to your user/server).
Install The Latest Version of OpenSSH for Windows
SSH is included in Windows as a Windows Optional Feature, see the Microsoft Docs
page for more information. As such it is updated as part of Windows Feature Updates.
To find the version currently installed, use:
1ssh -V
At the time of writing, this returns: “OpenSSH_for_Windows_8.6p1, LibreSSL 3.4.3”. This version does not support FIDO2 hardware security keys (YubiKeys), so it needs to be updated to a newer version.
Ok, funny story… according to Microsoft’s development repo , the latest stable release of OpenSSH for Windows, which they recommend, appears to be available as source code only, no installer, hosted (along with the source code for other platforms), at OpenSSH . No installer for the latest stable release, how weird is that? The Microsoft Wiki points to the most recent installation package as being for the latest beta version only. It appears the latest stable version is not available to install, only to build/compile yourself.
So, to install the latest version available to the public, the latest beta version:
- Uninstall the version of OpenSSH that was delivered with Windows, using this method .
- Open a PowerShell terminal and install the latest beta version, by either of 2 methods… using winget,
winget install Microsoft.OpenSSH.Beta, or follow these instructions to install the MSI and update the System Path. - Close and re-open the PowerShell terminal.
The SSH version should now have changed, check it again, with:
1ssh -V
At the time of writing, this is now: “OpenSSH_for_Windows_9.5p1, LibreSSL 3.8.2”, which supports FIDO2 hardware security keys.
Install Or Update OpenSSH On The Remote Linux Server
Updating OpenSSH on the remote server may not be required, but it is recommended. The minimum version required for the method in this blog is: “OpenSSH 8.2p1”.
On Debian based systems:
1# establish current version
2ssh -V
3# update to latest version
4sudo apt update
5sudo apt install openssh-server
6# restart SSH service
7sudo systemctl restart ssh.service
Multifactor Authentication - FIDO2 With A Hardware Security Key, Such As YubiKey
OpenSSH supports a number of configurations for FIDO2. For more details and to determine which configuration best suits your needs, see the OpenSSH Manual Pages . See also the documentation for the specific hardware security key you are using, for example YubiCo .
Set A FIDO2 PIN On Your Hardware Security Key
If you have already set a FIDO2 PIN on your hardware security key, for example if you have used the security key with other FIDO2 services, then you can skip this step.
To set a FIDO2 PIN on your hardware security key, follow the instructions provided by the manufacturer. For example, if you are using a YubiKey, then use their Windows App, YubiKey Manager and follow the instructions here .
Create An SSH Key Pair
Use the ssh-keygen command to create a public/private key pair.
The type of key used in this example is “ecdsa-sk”. You could alternatively use “ed25519-sk”, if you hardware security key supports it.
A simple example would be:
1ssh-keygen -t ecdsa-sk
You might want to add to this and use the following optional parameters:
- use
-Oto specify the application (SSH) and remote server name (in this example, “server21”), example:-O application=ssh:server21 - use
-Cto specify a comment, example:-C "Host:ThinkPadX1 Security Key:yubikeyusb"
For example:
1ssh-keygen -t ecdsa-sk -O application=ssh:server21 -C "Host:ThinkPadX1 Security Key:yubikeyusb"
Follow the on-screen instructions. As you are using a hardware security key, you will see a number of prompts generated by Windows Secuirty, guiding you through the process of when to enter the FIDO2 PIN and when to physically touch your key.
You are about to use your hardware security key:
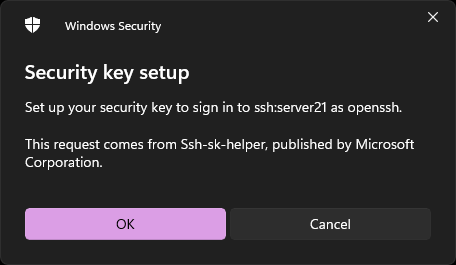
Make & model will be shared:
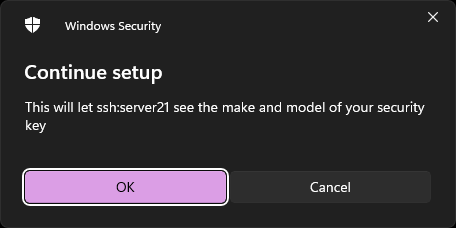
Enter the FIDO2 PIN:
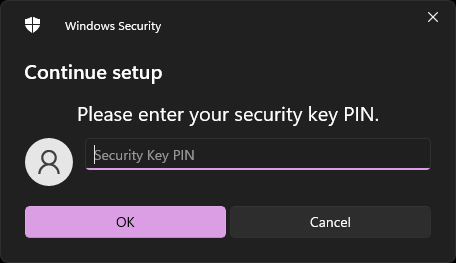
Touch the key to, prove you are physically present:
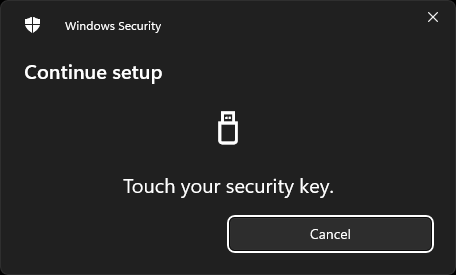
- follow the instructions in the terminal window
- enter a specific name for the key pair you are creating, or accept the default values
- enter a passphrase for the key pair you are creating, or leave blank
The ssh-keygen command will generate a public/private key pair. The public key will be stored in the .ssh/id_ecdsa.pub file, and the private key will be stored in the .ssh/id_ecdsa file.
To view the public key, use one of these commands:
1Get-Content $env:USERPROFILE\.ssh\id_ecdsa_sk.pub
or, in a CMD prompt:
1type $env:USERPROFILE\.ssh\id_ecdsa_sk.pub
or, this Linux style command will be accepted by PowerShell:
1cat ~/.ssh/id_ecdsa_sk.pub
Copy The Public Key To The Remote Server
The public key you just created, ~/.ssh/id_ecdsa_sk.pub, must be copied to the remote server. The current version of OpenSSH for Windows does not support the ssh-copy-id command. To copy the .pub key to the remote server, use:
Note, before using one of the examples below, replace
same@server21to the actual user and remote server you are using, for examplebetty@108.23.54.237.
1Get-Content $env:USERPROFILE\.ssh\id_ecdsa_sk.pub | ssh sam@server21 'mkdir -p ~/.ssh && cat >> ~/.ssh/authorized_keys'
or, in a CMD prompt:
1type $env:USERPROFILE\.ssh\id_ecdsa_sk.pub | ssh sam@server21 'mkdir -p ~/.ssh && cat >> ~/.ssh/authorized_keys'
or, this Linux style command will be accepted by PowerShell:
1cat ~/.ssh/id_ecdsa_sk.pub | ssh sam@server21 'mkdir -p ~/.ssh && cat >> ~/.ssh/authorized_keys'
Test The Connection
Now you can SSH to the remote server, and you should be able to use the key pair you just created, authenticated with FIDO2.
1ssh sam@server21