Give your Raspberry Pi’s command-line a boost by adding Oh My Posh and add a few other neat utilities. Before starting, make sure your Pi is running a 64bit operating system, such as Raspberry Pi OS , Ubuntu 22.04 LTS Desktop or Server and Manjaro 22.04 .
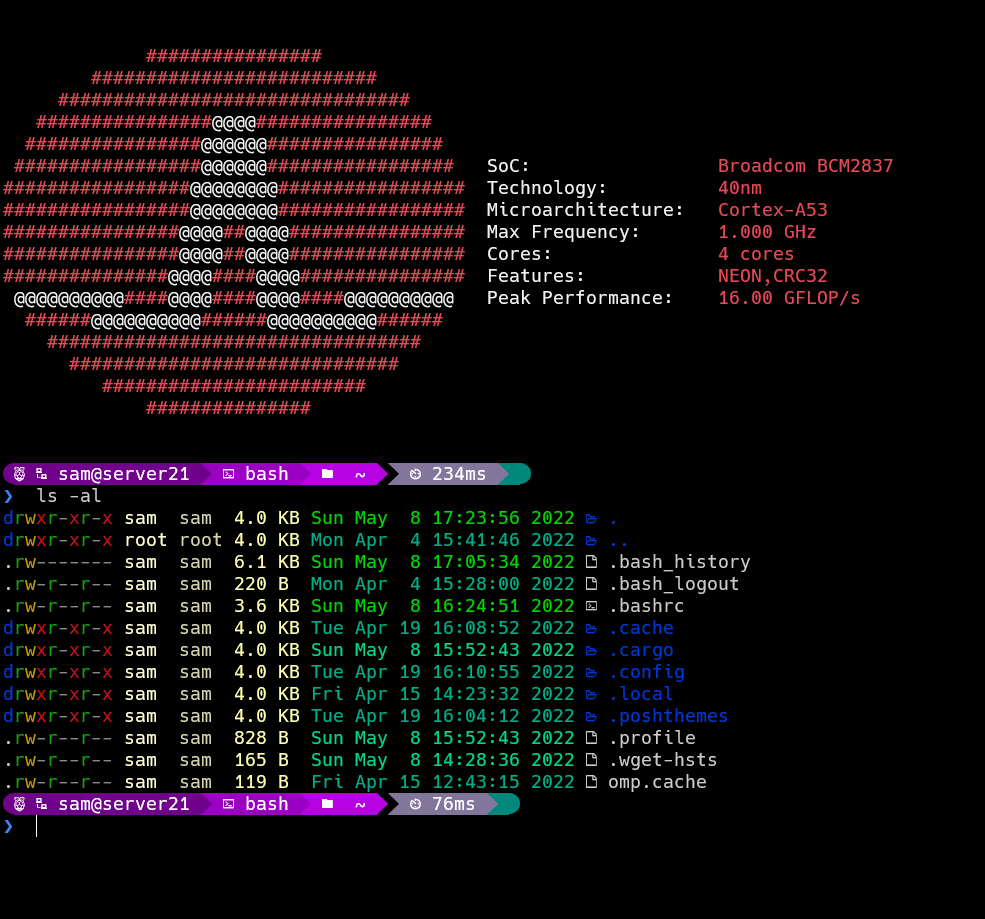
First, Set The Terminal Emulator To Use A Suitable Font
For these enhancements to display correctly you’ll need to install a font that includes graphical characters, known as “glyphs”. An excellent source of such fonts is https://www.nerdfonts.com/ . Have a browse of the fonts available and decide which you want to use, hold off installing one just now.
Where To Install The Font
When using the Pi’s command-line, you’re working in a terminal emulator. It is the terminal emulator that will need to use the new font.
Using SSH To Connect To A Headless Raspberry Pi?
If you’re connecting to your Pi via SSH, then the terminal emulator is running on the device you are connecting from, such as a desktop or laptop.
So if you’re using SSH, this is where you’ll need to install the font, not on the Pi itself. You won’t need to install a new font on the Pi. Just install it on your desktop/laptop. If you already have a suitable font installed (maybe you’re already using Oh My Posh on that device), jump to Setting Up The Pi
.
The device you are connecting from could be running Windows, MacOS or Linux, refer to instructions for that OS.
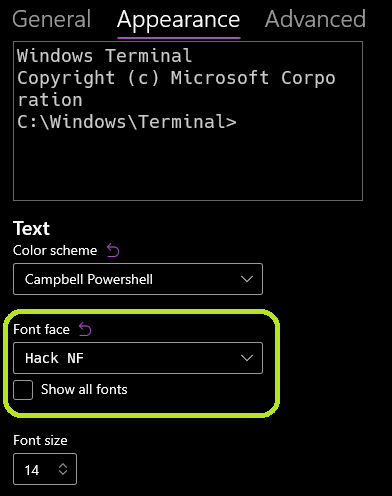
- Download your preferred font from https://www.nerdfonts.com/ .
- Install the font on the desktop/laptop your are connecting from.
Tip: When installing the font, follow the method to install the font system-wide / for all users, not just a single user.
- Change the settings in your terminal emulator to use the font you just installed.
Standalone Raspberry Pi (With Keyboard/Mouse/Monitor Attached)
If you are working with your Pi directly, install the new font on the Pi. In the future, if you also SSH to the Pi from another device, install the new font on that device, as per above.
Example, installing the font called “Hack Nerd Font”, using the Pi’s command-line:
1cd
2wget https://github.com/ryanoasis/nerd-fonts/releases/download/v2.1.0/Hack.zip
3mkdir -p .local/share/fonts
4unzip Hack.zip -d .local/share/fonts
5cd .local/share/fonts
6rm *Windows*
7fc-cache -fv
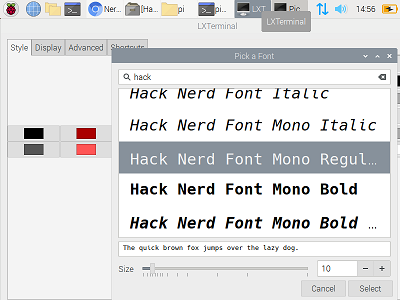
- From the Raspberry Pi, download your preferred font from https://www.nerdfonts.com/ .
- Install the font on the Pi.
Tip: When installing the font, install the font system-wide, for all users (not just a single user).
- Change the settings in LXTerminal to use the font you just installed.
Setting Up The Pi
Log in to your Raspberry Pi to install the software below.
Oh My Posh
For the latest documentation, refer to the Oh My Posh website . Remember to change name of the binary being downloaded to that for ARM 64.
Example, download Oh My Posh, choosing the binary for ARM based linux devices:
1sudo wget https://github.com/JanDeDobbeleer/oh-my-posh/releases/latest/download/posh-linux-arm64 -O /usr/local/bin/oh-my-posh
2sudo chmod +x /usr/local/bin/oh-my-posh
Download the latest collection of prompt themes:
1mkdir ~/.poshthemes
2wget https://github.com/JanDeDobbeleer/oh-my-posh/releases/latest/download/themes.zip -O ~/.poshthemes/themes.zip
3unzip ~/.poshthemes/themes.zip -d ~/.poshthemes
4chmod u+rw ~/.poshthemes/*.json
5rm ~/.poshthemes/themes.zip
Tip: If you have previously made your own custom theme, copy it to your Pi using
scp. Here’s an example command, run from a Windows machine:scp 'C:\Users\fred\Desktop\Oh My Posh custom theme\upyesp.omp.json' fred@192.168.10.174:~/.poshthemes/(you’ll need to change the Windows folder to yours, along with the Pi’s user name and IP address).
Change the Pi’s .bashrc to invoke Oh My Posh and select the theme you want to use:
1sudo nano ~/.bashrc
Add this line to the end of .bashrc (change the theme to the one you want to use):
1eval "$(oh-my-posh init bash --config ~/.poshthemes/powerlevel10k_modern.omp.json)"
Exit nano by pressing Ctrl + x and press y to save changes.
Restart Bash to see the new prompt, with exec bash.
LSD (LSDeluxe)
For the latest documentation, refer to the LSD project repository . Remember to change name of the binary being downloaded to that for ARM 64.
Example, download and install LSD (LSDeluxe), choosing the binary for ARM based linux devices:
1wget https://github.com/Peltoche/lsd/releases/latest/download/lsd_0.21.0_arm64.deb
2sudo dpkg -i lsd_0.21.0_arm64.deb
3rm lsd_0.21.0_arm64.deb
Change the Pi’s .bashrc, set an Alias to use LSD in place of ls:
1sudo nano ~/.bashrc
Add this line to the end of .bashrc to set up the Alias:
1alias ls='lsd'
Exit nano by pressing Ctrl + x and press y to save changes.
Restart Bash, with exec bash. Then use ls as normal, for example ls -al.
Neofetch, Command-line System Information
For the latest documentation, refer to Neofetch project repository . Neofetch is highly configurable, for more information visit the wiki .
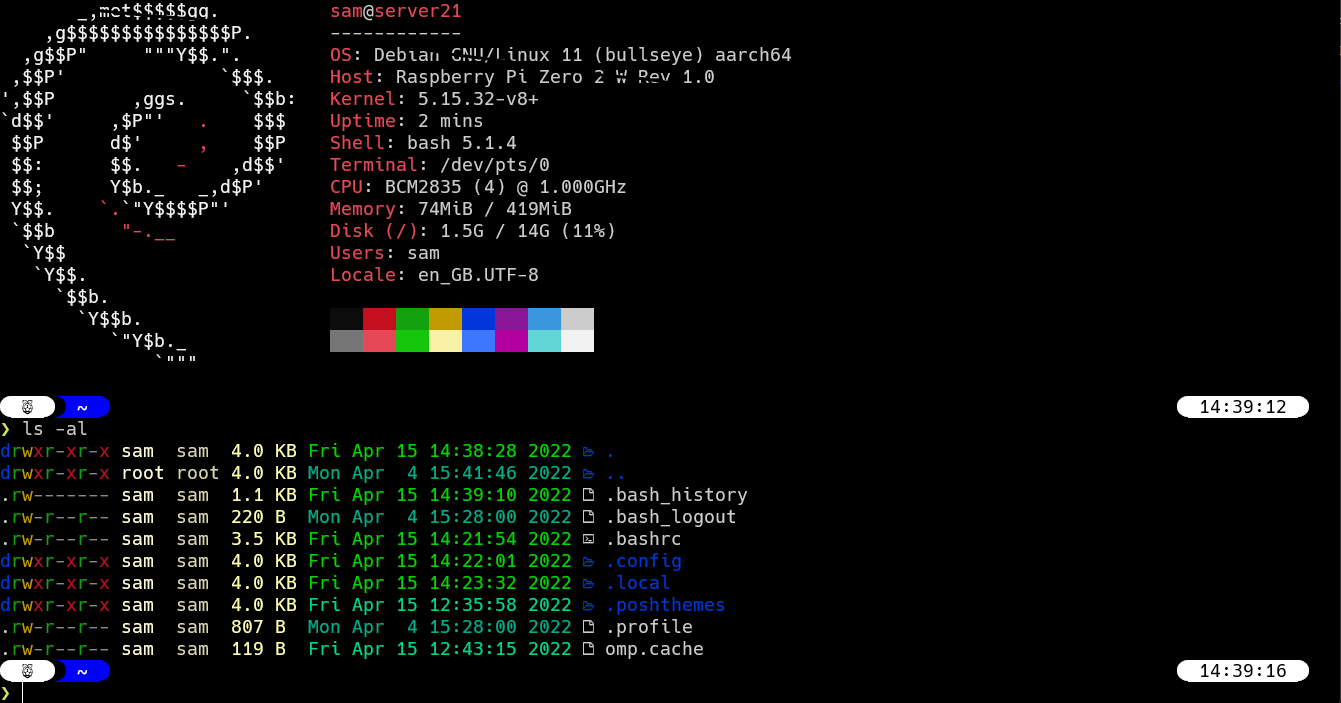
To install Neofetch:
1sudo apt update
2sudo apt install neofetch
Change the Pi’s .bashrc, add a line to call Neofetch:
1sudo nano ~/.bashrc
Add this line to the end of .bashrc to call Neofetch:
1neofetch
Exit nano by pressing Ctrl + x and press y to save changes.
Restart Bash, with exec bash.
CPUfetch, System CPU Information
For the latest documentation, refer to CPUfetch project repository . CPUfetch is similar to Neofetch, but is focused on providing detailed information about the system’s CPU(s).
To install cpufetch:
1# for ARM - Raspberry Pi
2sudo wget -O /usr/local/bin/cpufetch https://github.com/Dr-Noob/cpufetch/releases/latest/download/cpufetch_arm_linux
3
4# set executable permission
5sudo chmod a+x /usr/local/bin/cpufetch
Note, change your .bashrc to call cpufetch as an alternative to Neofetch, you wouldn’t normally call both Neofetch and cpufetch.
Change the Pi’s .bashrc, add a line to call cpufetch:
1sudo nano ~/.bashrc
Add this line to the end of .bashrc to call cpufetch:
1cpufetch
Exit nano by pressing Ctrl + x and press y to save changes.
Restart Bash, with exec bash.